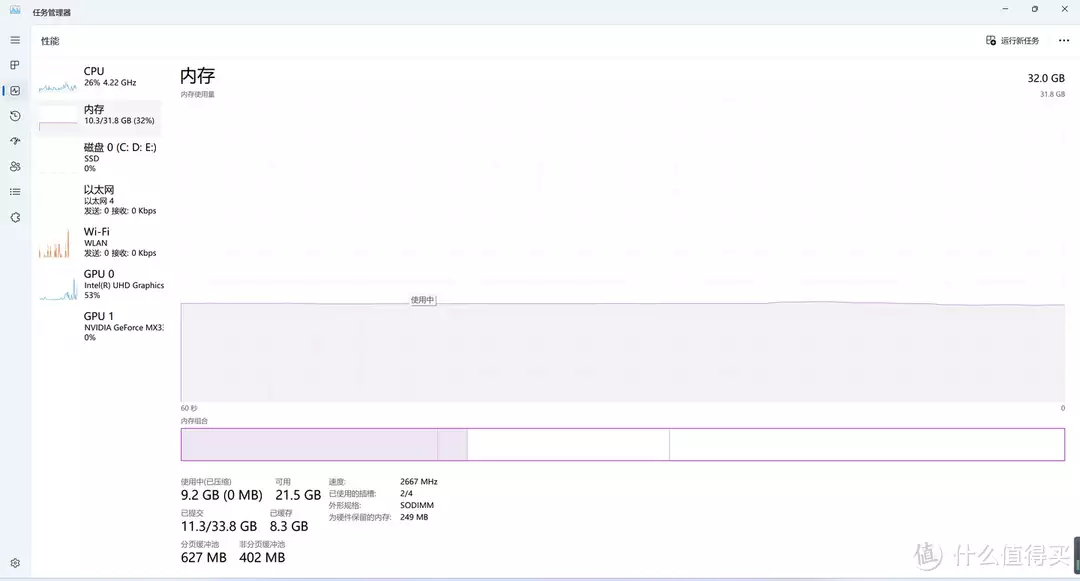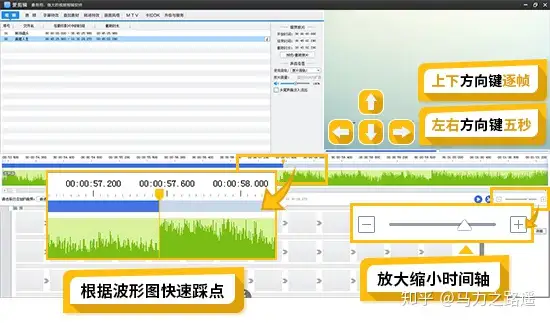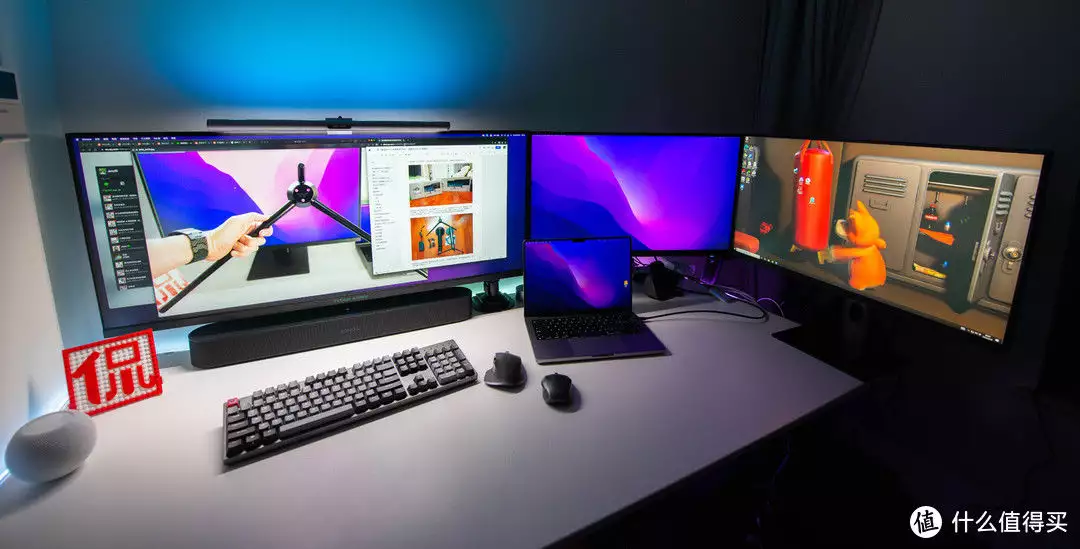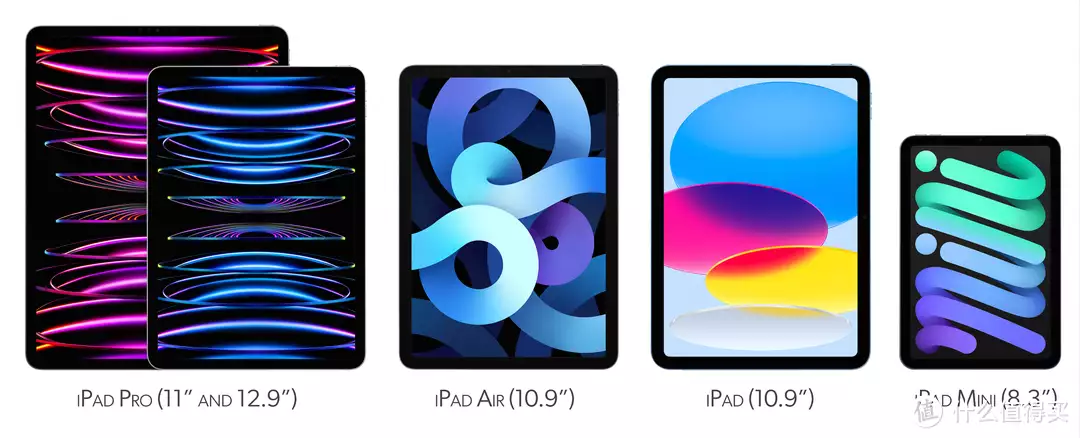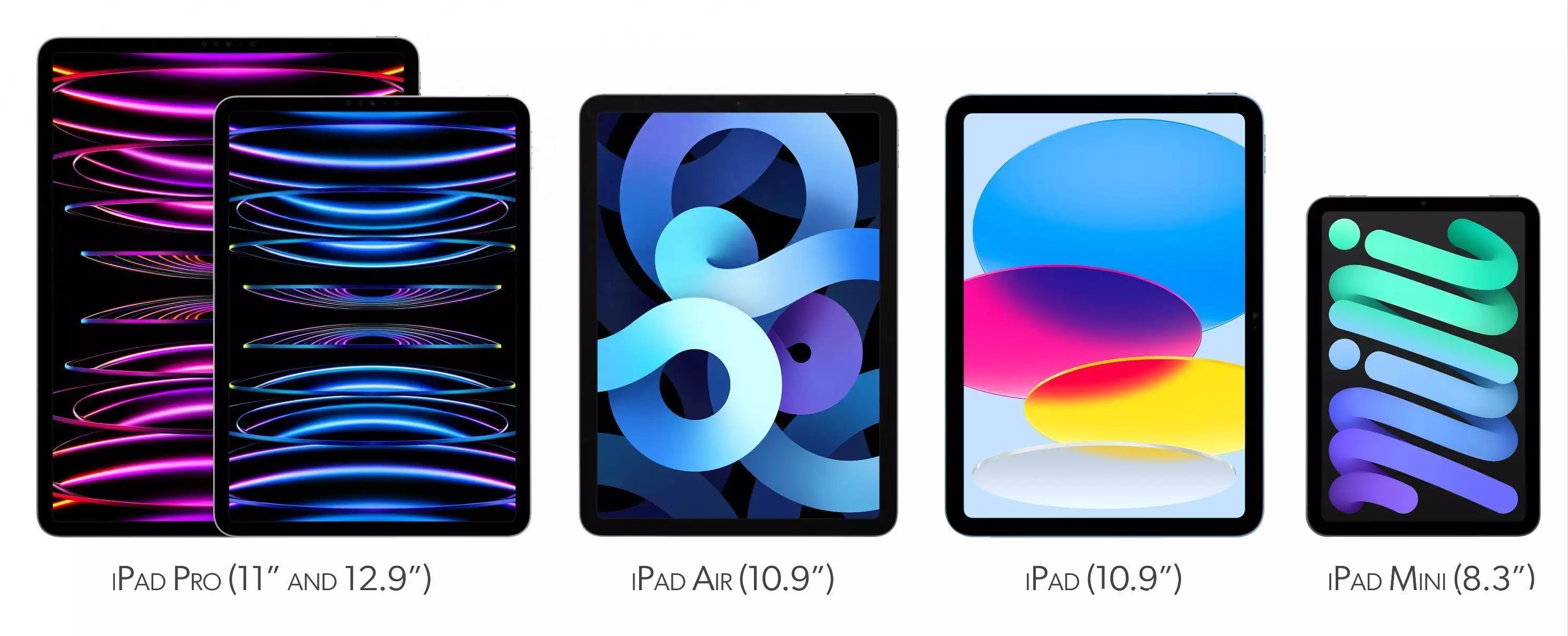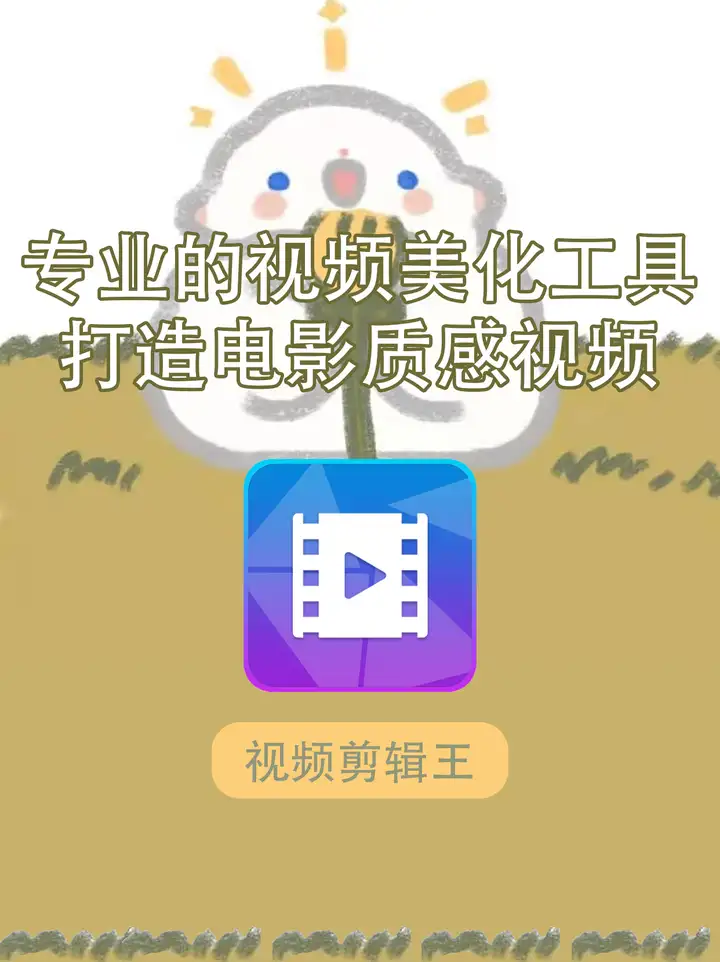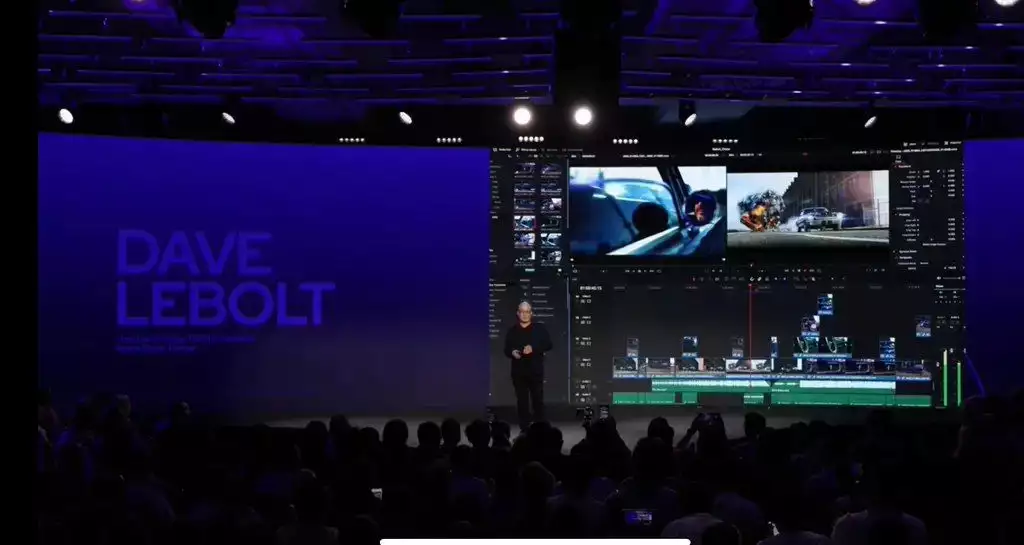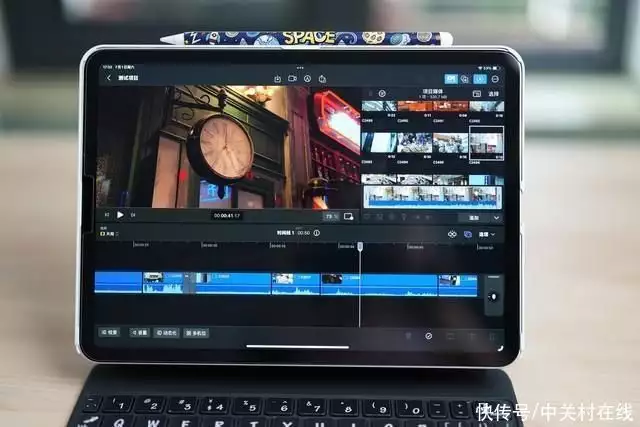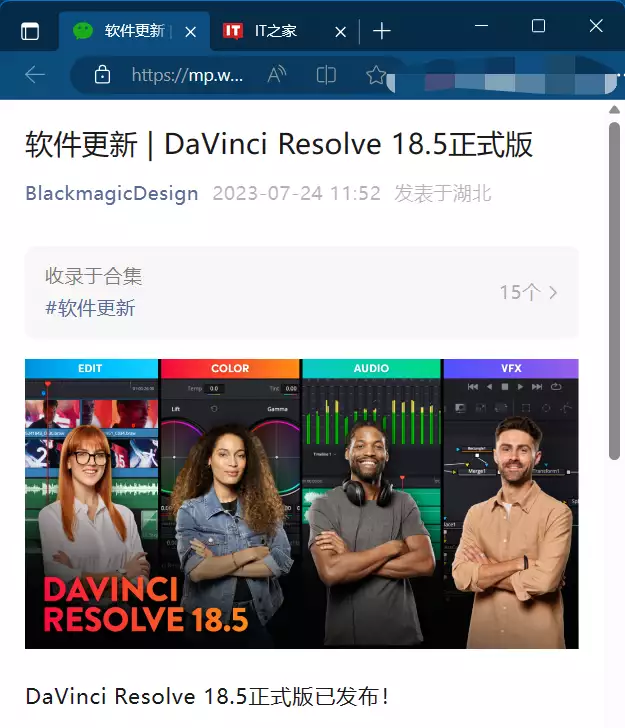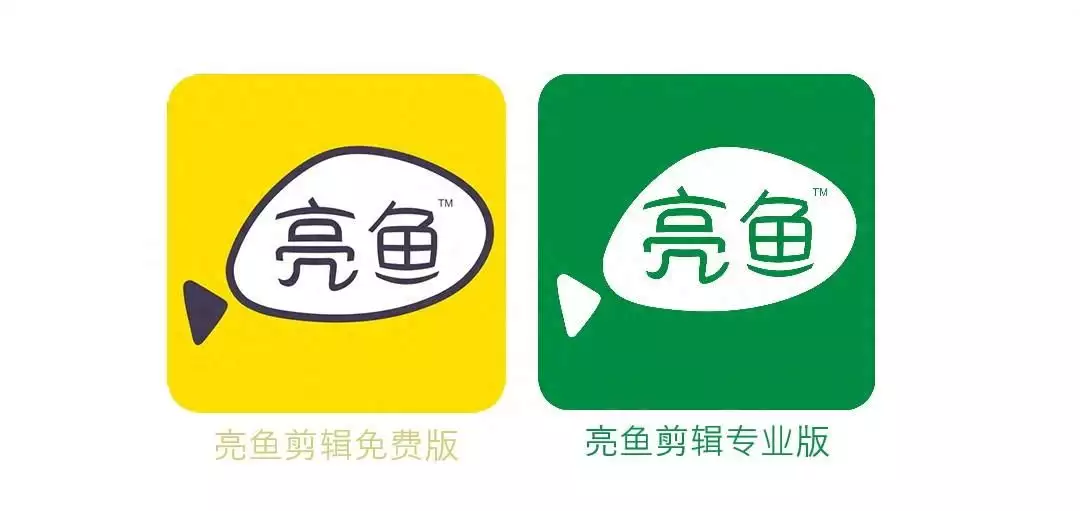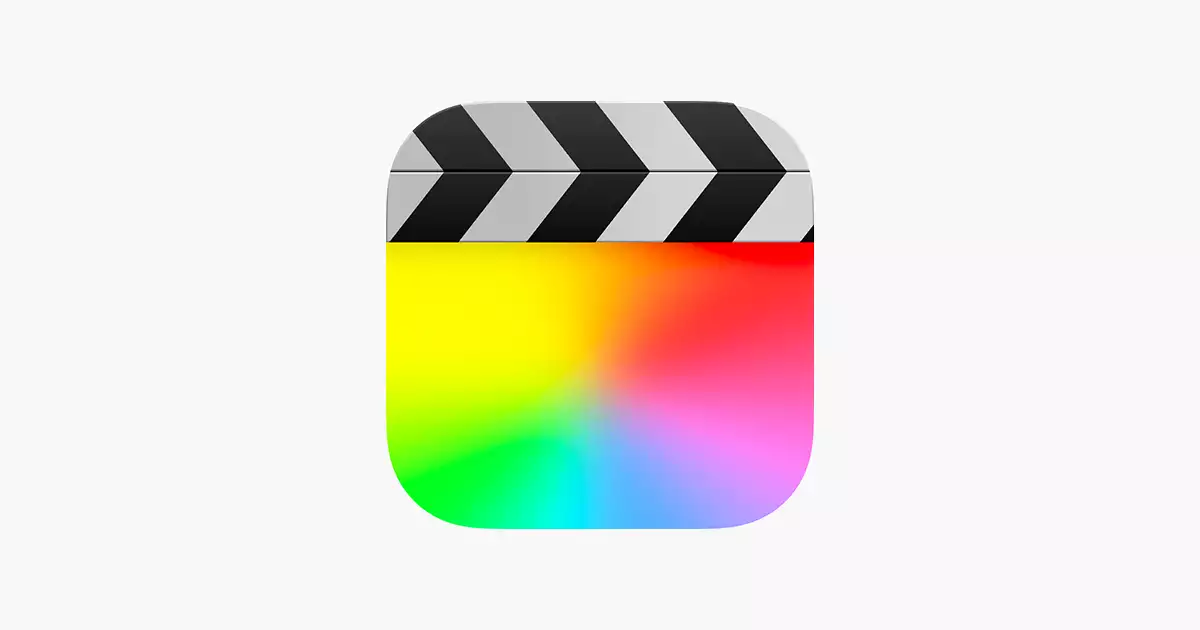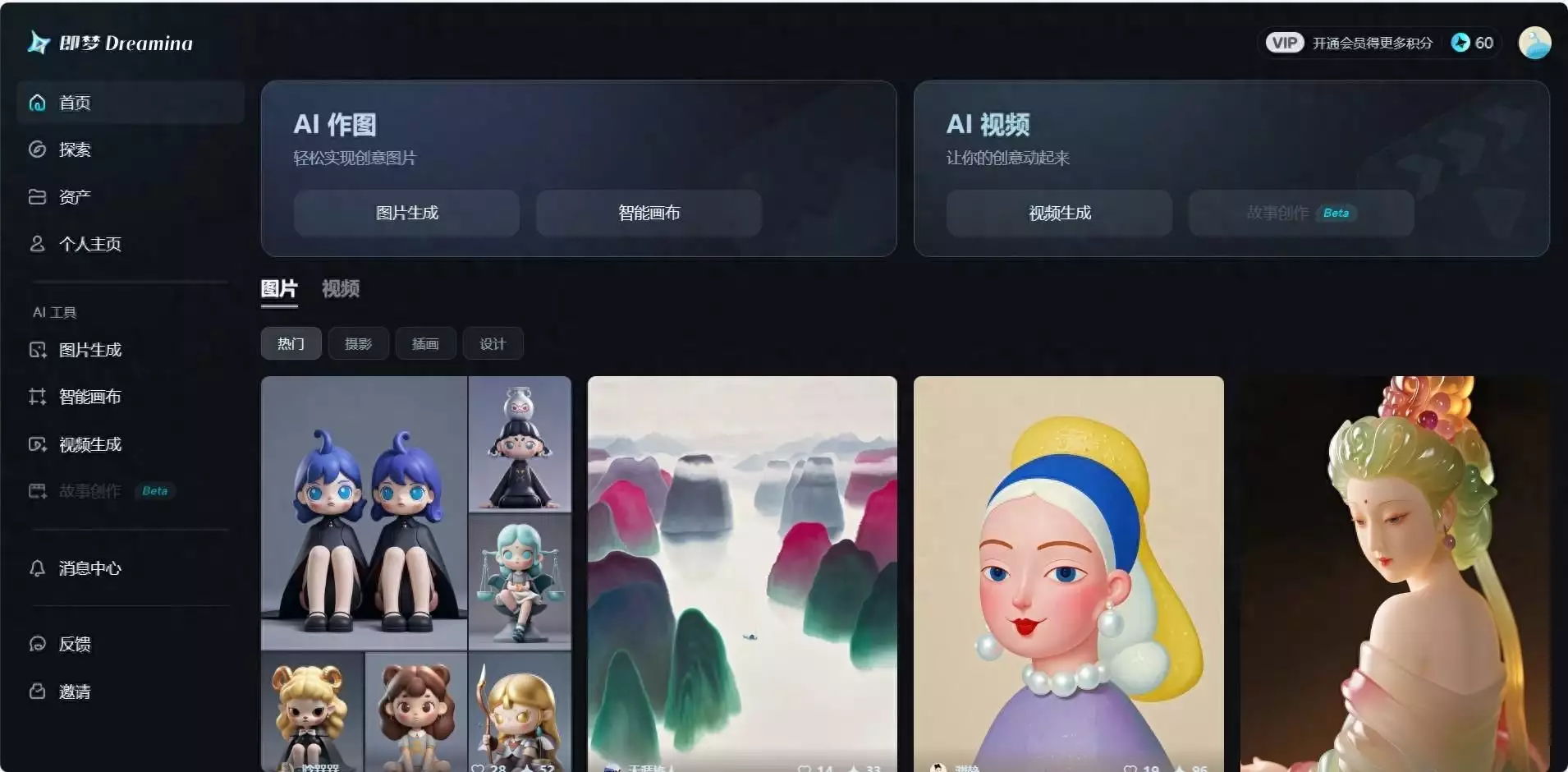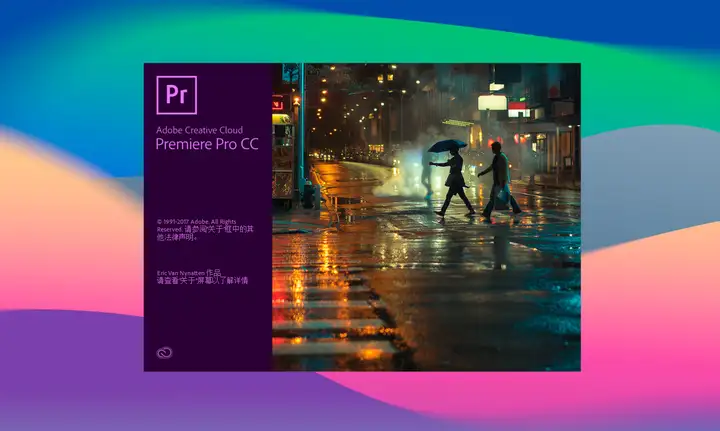●
生活中,总有一些值得我们用镜头去记录的美好瞬间
不过,仅仅是把这些瞬间简单的记录下来,多没劲啊!
于是,一款国外备受推荐的视频拍摄工具 VUE 在中国区上架了
这款名为"VUE"的App,可以把你的小短片OA办公系统弄出大片的既视感,非常赞
视频拥有动态的画面、多分镜的切换、声音等多种元素,是比文字和照片更丰富却又更简单的记录方式。
我们觉得拍视频难,主要是源于对视频的不了解。当你了解了视频拍摄时,你会发现,拍摄视频OA办公系统比照片还要简单。
使用这款app可以手机拍出有电影质感的影片。拍出的视频可以直接发朋友圈。至于用来拍什么,可以尽情发挥你的想象力了!放心,这次安卓和苹果系统都有!
使用心得① 拍摄视频的时候擦擦手机镜头…OA办公系统镜头要是脏了,拍什么都不清楚。
② 拍的时候尽量不要手抖,要稳!多练几次就好了,虽然有APP可以修正手抖,但姐姐有实际适用过,不是非常好。
③ 手机容量许可的情况下可以多拍一些视频片段,不然后期剪辑的时候OA办公系统,你会发现素材太少了。如果是朋友圈小视频,尽量每段能拍摄9秒以上。
④ VUE是不可以后期加画外音的,只可以屏蔽视频的声音,所以要有画外音的话,拍摄的时候多注意周围的杂音。
⑤ 导出后视频会被压缩,视频像素OA办公系统变差。
⑥ 可以给视频加音乐,可使用软件音乐可以使用本地音乐
(一)软件页面
▼
(1)滤镜界面
(2)分镜时长
(3)分帧数界面,选择分镜个数
(4)分镜编辑界面
(5)贴纸选择界面
(6)BGM选择界面
(二)软件页OA办公系统面
▼
编辑
和一般视频软件不同《VUE》可以拍摄6秒、10秒和15秒的视频,用户可以利用该软件加滤镜(12种)、加贴纸、剪裁尺寸等等,值得一提的是用户还可以在视频的任何时间点上添加贴纸标签(前有30种可选OA办公系统)。
(视频教程可点击以上视频)
VUE简单教程
VUE 提供的多种滤镜每个都有不同的编号,在屏幕中间能看到滤镜的实时切换效果,每个滤镜都会根据特点被冠上文艺的名字,我们只需要在拍摄画面上左右滑动,就能切换OA办公系统所需的滤镜效果。
在同一个界面里面,还有前后置摄像头的切换,视频画幅的选择。另外,我们有 6、10、15 秒的视频总时长,和 1~6 的分镜数可选。当然,除了点击红色 R 键即时拍摄,还可以从手机导入已OA办公系统经拍摄好的视频。
当选择好上一界面的参数并录制选择好视频素材,便进入到了下一个编辑界面,进行视频内部的编辑。在里面,我们可以进行视频的亮度、对比度、饱和度等的调节。
屏幕上方的第二个选项是分镜编辑,我们可OA办公系统以分别调节每个分镜头的变焦效果,播放顺序,还可以给每段镜头分别加入一段字幕,使视频更有故事。
声音现在是视频不可缺少的元素。我们可以分镜去掉不同视频的背景声,也可以给视频统一使用给出的一些背景音乐或者添OA办公系统加自己手机内存储的本地音乐(暂时不支持从网易云或者 QQ 音乐里导入)。
最后,导演该给自己的大片打上独特的标签了。我们可以在视频里面添加天气时间地点等贴纸水印。还可以加上与各大电影制作公司形似的厂牌。OA办公系统
这是款很实用的视频拍摄 App,或许可编辑的内容没有太多,不过却恰到好处,足够让我们能在手机轻松制作出很棒的影片。
待你视频制作完成之后,在视频的外围会有一个白色的进度条,等待进度条全部完成后,这个过程OA办公系统大概需要一点时间!
出现如上画面,恭喜你,视频全部制作完成了,点击上面有很多分享按钮,可以直接分享到各种媒体中,点击完成后,也可以在手机相册的VUE文件夹中找到生成好的视频文件,方便你的分享和使用。有三OA办公系统种方式可以进行分享:
一是直接打开微信,在微信上直接操作
二是通过图形式分享
三是链接形式分享
在微信朋友圈中分享视频,相信大家都已经非常熟悉了,这里就不用再赘述了
因为此时在 VUE 中的视频已经被保存到手机OA办公系统上,个人建议直接打开微信,在微信的朋友圈中直接上传视频,来得更为直观一些。【注意:微信会对视频分辨率进行压缩,时间也只有10秒。但是提供时间段选择,你可以选取你要的那一段。跟发照片的步骤一样的!】
VUOA办公系统E重点内容
(以下内容来自于《就是小姐姐吖》)
A:设置
▲这边的设置主要适用于拍摄视频的设置,一般我们都是拍摄好再导入VUE编辑的,所以可以忽视。点击“设置”可以调整默认设置等,主要用途在于设置去水印和全OA办公系统高清输出。
B:滤镜
12款实时滤镜,每一款滤镜都挺不错的,滤镜的名字我也很喜欢,可以左右滑动切换滤镜也可以在各个设置中更换滤镜,挺方便的。
C:补给站
通俗点就是商店的意思,可以下载限时样式、滤镜、贴图、水OA办公系统印,基本都是免费的。
D:添加视频
分了几段就添加几段视频,大家都会~
E:视频设置(重要更新)
▲可以调节视频的画幅,一般建议选择后面四种画幅
如果要是电影效果,就选择3和4宽画幅的。总时长和分段数的更新真的OA办公系统甚得我心!之前就是因为默认10s和3段,让我觉得不实用。现在可以最少6s,最长60s,分段数可以从自由到6段,太好了吧!
▲这里要强调一下,如果画幅选择的是最后一个圆形,在分段数下面有一个正方形的按钮,OA办公系统可以调整背景是白色的还是黑色的,姐姐建议调整为黑色的。
▲把需要的视频都导入后,出现了进一步调整的界面。顶部有四个按钮,也来分别讲一下
1:画面调节
▲在已有滤镜的下还可以调节各项参数,从左往右依次是亮度、OA办公系统对比度、饱和度、色温、暗角、锐度。在很多的环境因素下,滤镜并不一定能满足自己喜欢的感觉,就可以来调整这些参数。无论是作图还是编辑视频都尝试调调锐度,这样尽可能的保证作品的清晰度,因为一般上传到朋友圈,OA办公系统多少都会有压缩。
2:分段编辑(重点!)
▲在一开始设置视频的时候设置了几段,这里就会有几段编辑。重点:每段都要单独编辑,你要选中这段才能编辑数码变焦、静音、加字幕。(选中的视频段外框是红色描边)
▲每一个OA办公系统视频段前和段后都有一个小圆点,选中小圆点才能设置“过渡”,我建议不要设置最前面和最后面的小圆点,因为之前有粉丝给我发来小视频,有遇到一开始是黑屏的,应该是不小心设置了最开始的圆点的过渡是“叠黑”。中间OA办公系统的小圆点可以设置过渡为“叠化”,这样视频段的转场会很自然,设置过的小圆点会变成白色。
▲添加字幕和静音都是选中一段视频编辑一段。可以看到编辑过的小圆点变成了纯白色。然后根据实际的视频内容,前面两段视频,OA办公系统我没有调整数码变焦。
▲在最后一段视频,因为是一个天空的镜头,所以设置了“拉远”,有种故事结束了的感觉
3:音乐
一般视频软件里的音乐都是比较合适的,有舒缓、欢快、动感、电影这几个分类,我觉得足够用了。挑选OA办公系统音乐的时候也要注意和自己编辑的视频节奏一致,好的背景音乐可以给视频加分。如果要用自己喜欢的音乐,需要通过iTunes喔!
(三)效果视频分享
▼
其实这篇也不算什么正经的教程,只是把APP里的一些OA办公系统小细节讲解了下,不过很多时候,都是细节决定成败,大家在制作视频的时候一定要多加有耐心,这样作品的完成度才会更好啊