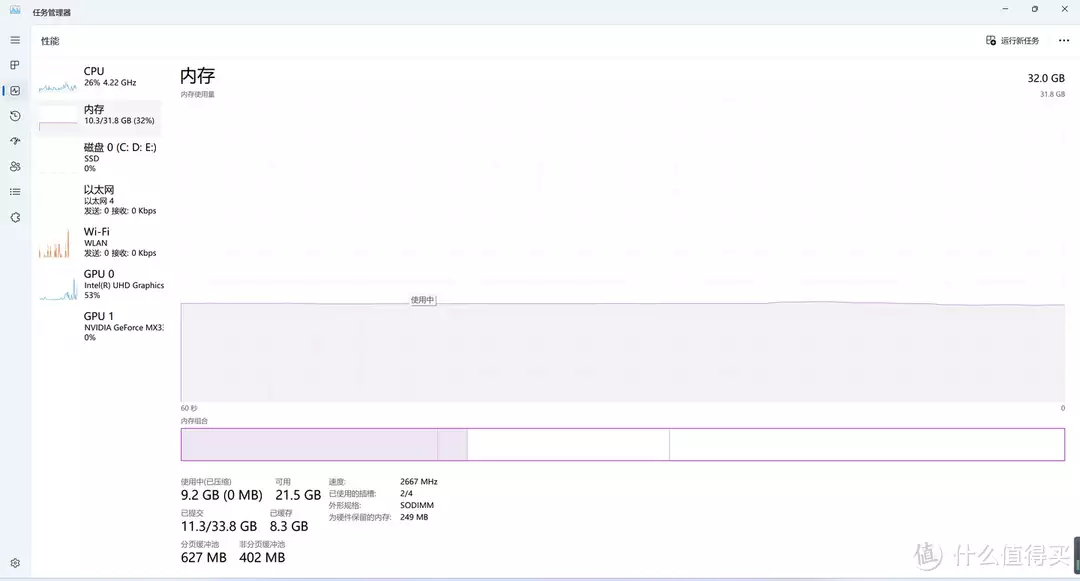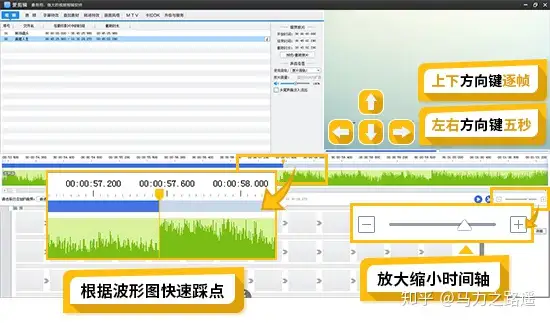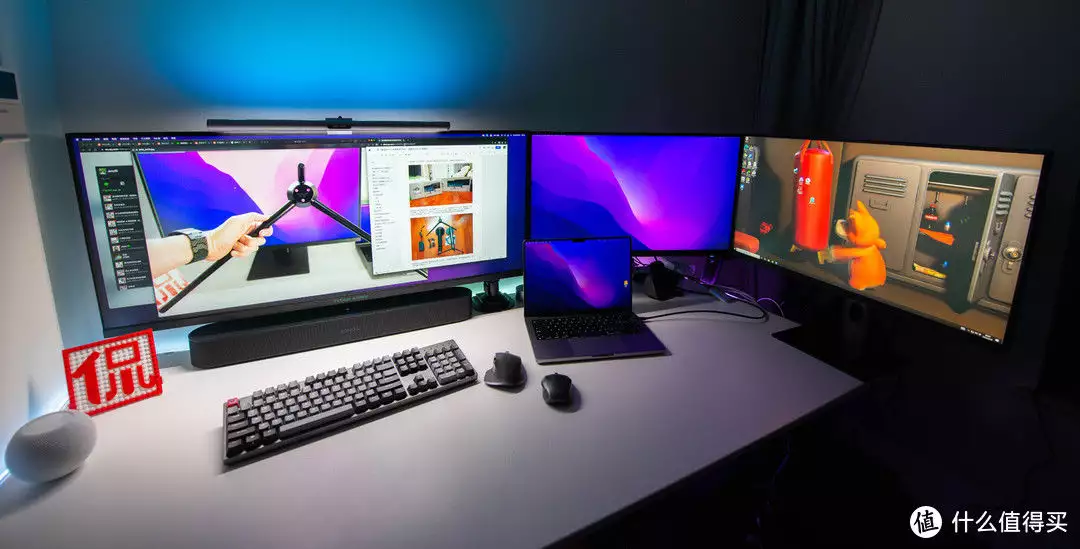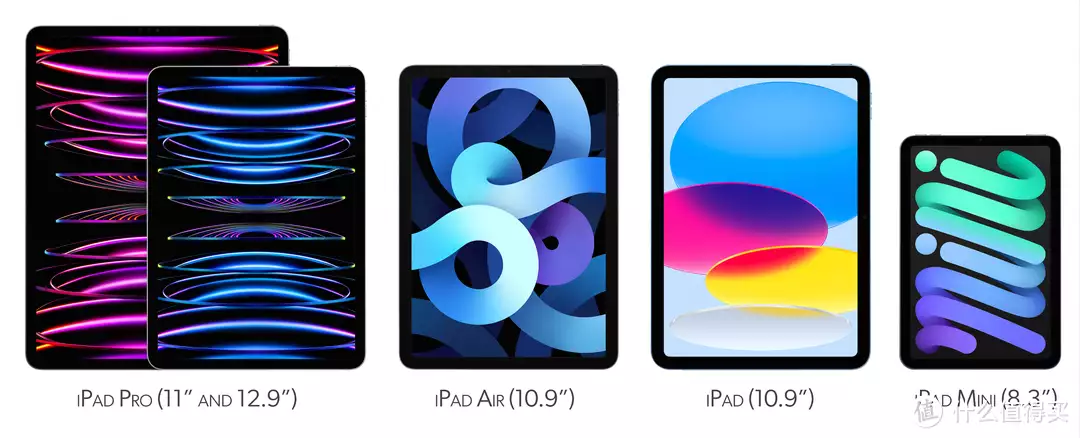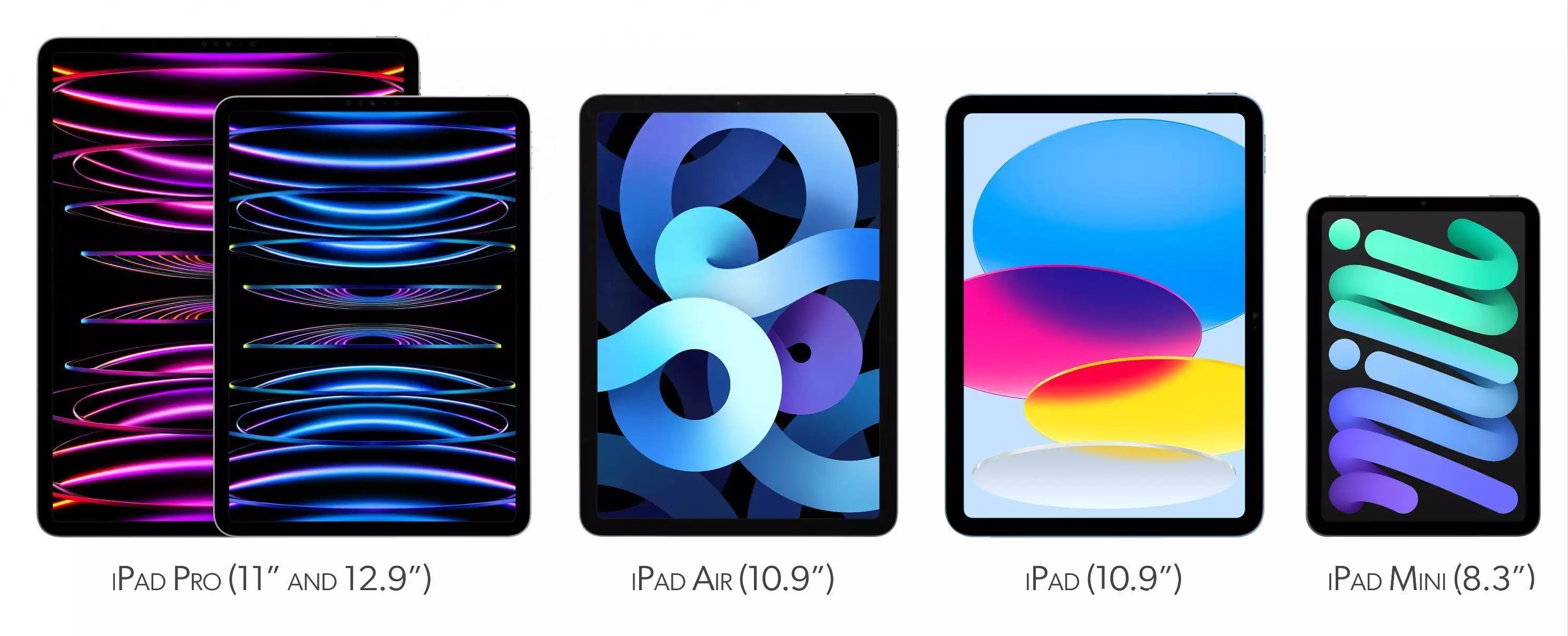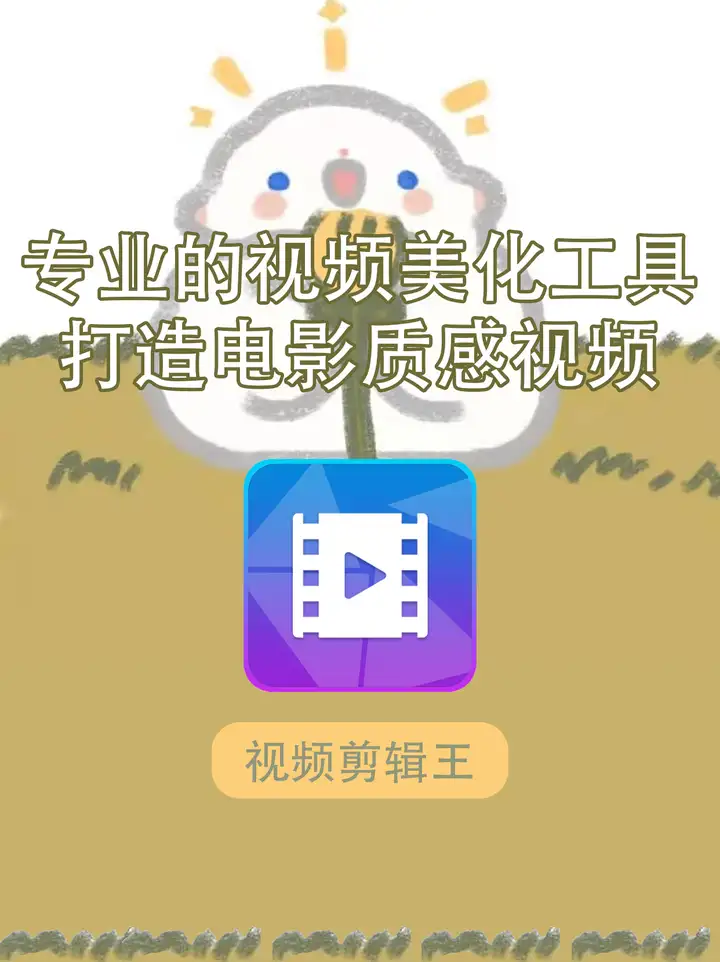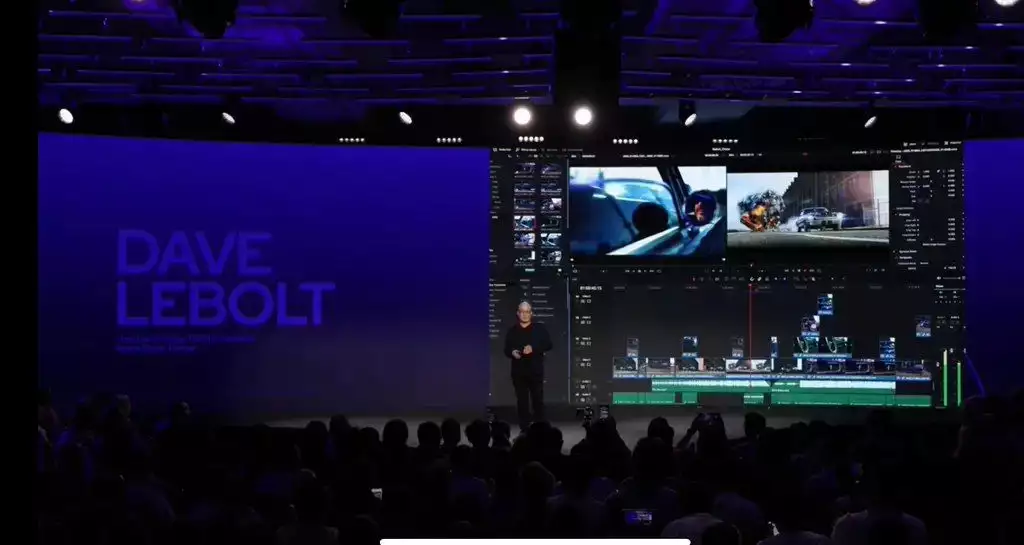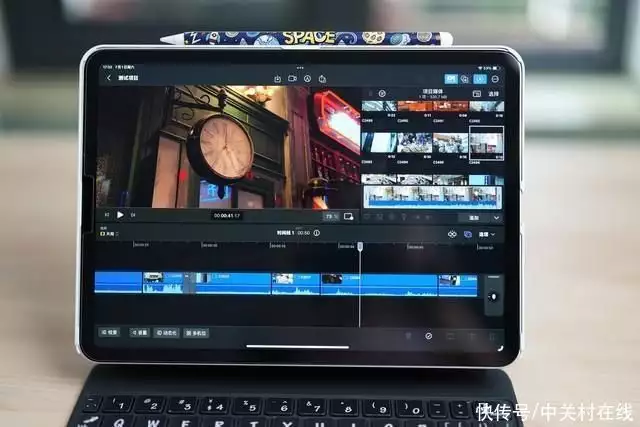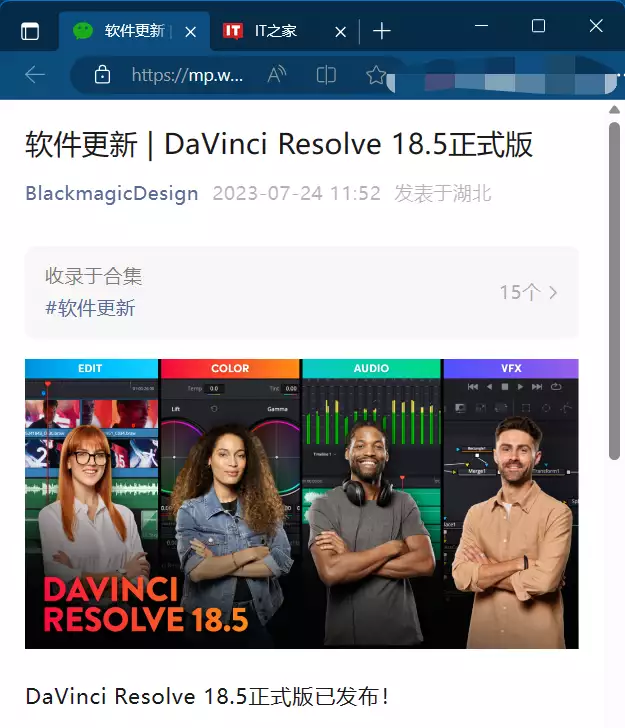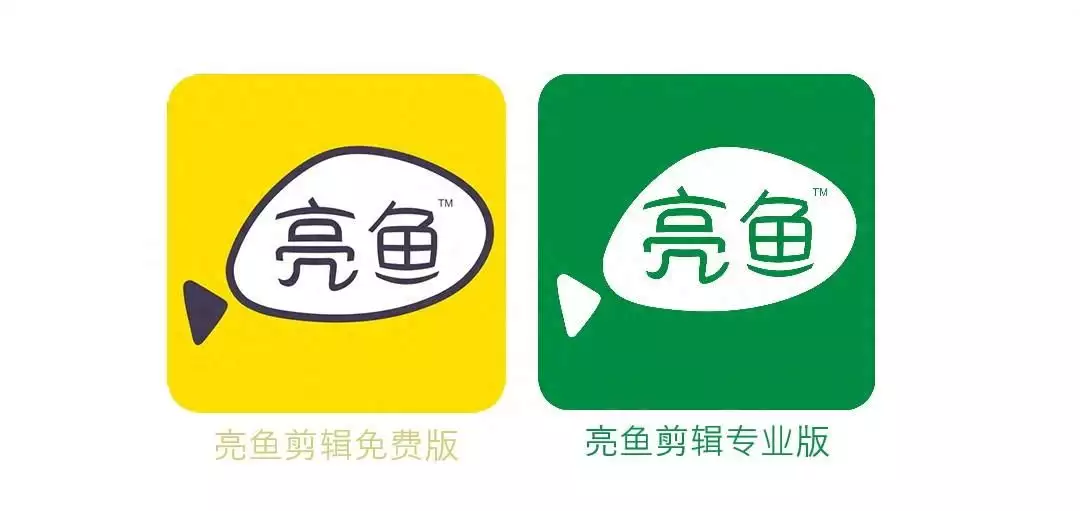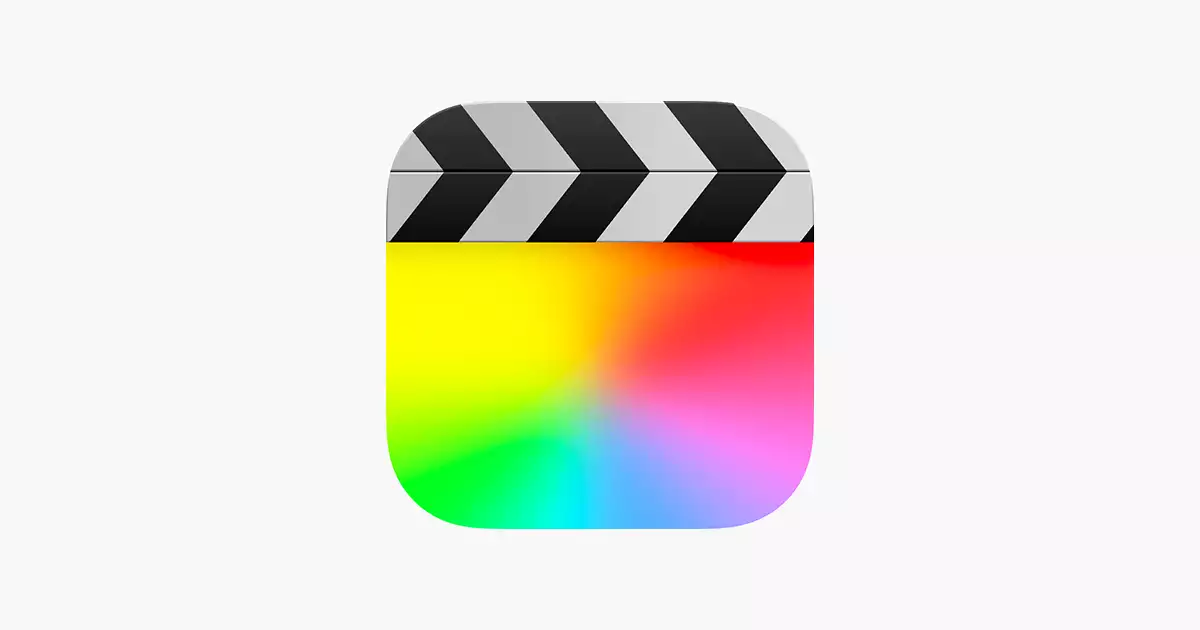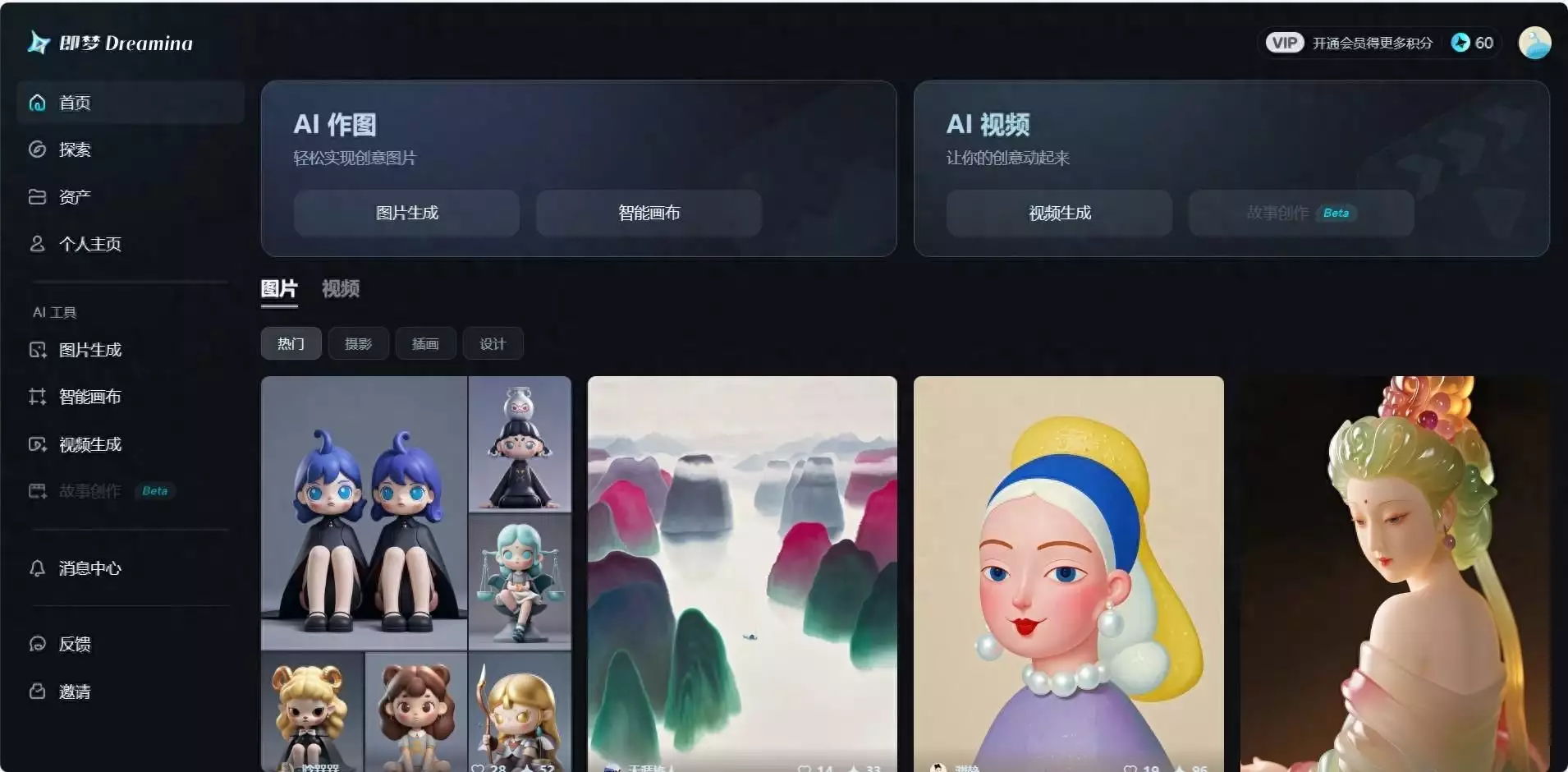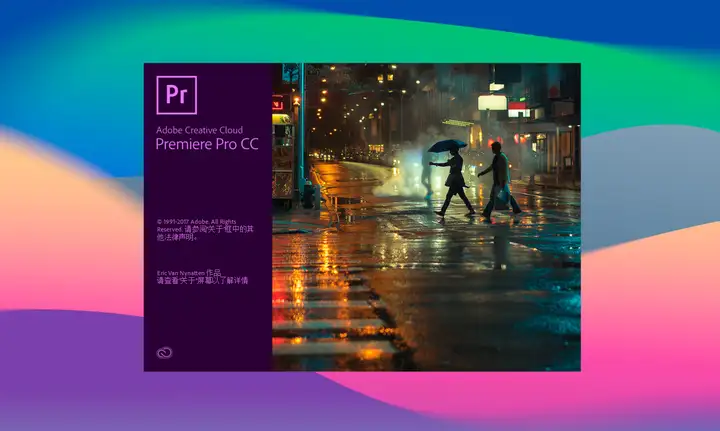视频剪辑属于后期制作,是影视作品的最后一道程序。我们导出视频素材,需要剪辑软件来助我们一臂之力。
剪辑软件
用手机直接在应用商城下载“剪映”APP 软件,用手机操作剪辑。如果使用台式电脑进行视频制作,可以用 Corel 会声会影或 Premiere 进行剪辑,可以用Audition 进行声音制作。
如果要求更高,可以用 Final Cut Pro 来制作视频。
基本设置
使用剪映的第一步是选取素材,导入视频并进行基本设置:( 图 4-2-1)设置大小比例——在软件下方的操作栏选择“比例”,然后选择想要的尺寸。通常会选择 9:16。( 图 4-2-2)
设置背景——在软件下方的操作栏选择“背景”,然后会看到 3 个选项:1、画布颜色:可以自由地修改背景颜色;2、画布样式:可以自由更换背景画面,并且可以上传手机里面的图片;3、画布模糊:可以设置背景模糊效果。( 图 4-2-3)( 图 4-2-4)
如果是在台式电脑上制作视频,建议画面比例设定为 9:18,因为目前多数手机是全屏的,9:16 的画面在很多手机上容易被遮挡。
剪辑作品
设置完基本参数后,第二步,我们来对作品进行基本的剪辑,选中视频素材,将时间轴拖拽到想要进行剪辑的位置,然后点击软件下方操作栏上的“分割”选项,可以将视频分成两段,根据需要进行剪辑,如此类推,让视频内容变得更加流畅。
被剪辑后的部分视频内容,如需要删除,只要选中需要删除的视频,然后点击软件下方操作栏上的“删除”选项就可以了。( 图 4-2-5)
添加转场效果
第三步,在软件时间轴操作面板上找到两段视频中间的“白框”,点击这个“白框”将会弹出一系列的转场特效,你可以根据需求设置转场样式、时间和强度。设置完后,点击“全局应用”按钮,你设置的转场效果就会覆盖整个作品。( 图 4-2-6)
转场效果的使用建议不要太多,当视频内容有较大跨度的空间、时间变化时,再应用转场特效会比较合适。
添加字幕
第四步,为视频作品添加字幕,在软件下方操作栏上选择“文本”选项,会弹出命令:新建文本、文字模板、识别字幕、识别歌词和添加贴纸等。( 图 4-2-7)
添加文字非常简单,大家操作一下,在此不多赘述了。
作品调色
第五步,为视频进行调色。当视频的剪辑、文字效果都制作好后,需要对视频进行整体调色。剪映的调色很多,读者朋友可以打开软件多体验一下,在这儿不多讲了。值得注意的有两点:
1、打开滤镜后,不要进行滤镜叠加,通常使用一个滤镜就可以了,用太多滤镜会让画面不清晰。
2、滤镜的强度最好控制在 40%-60% 之间,滤镜效果太强也会损坏画质。( 图 4-2-8)
为了让视频更加清晰,别忘了对视频进行“锐化”操作,在软件下方的操作栏选择“滤镜”选项,然后选择“新增调节”选项,在展开的选项组中选择“锐化”选项。
锐化时,千万不要把锐化值开得太高,建议在 30%-40% 之间就可以了,数值太高,会让画面显得不自然。( 图 4-2-9)
其他选项,根据视频特征来进行设置。
添加音乐
第六步,为视频添加音乐和音效。在软件下方的操作栏上选择“音效”选项,就可以为视频添加各种音效了。而在软件下方的操作栏上选择“音乐”选项,就可以为视频添加音乐了,非常简单。( 图 4-2-10)
我们在为作品添加背景音乐时,尽可能选择榜单排行最靠前的火爆音乐(这样可以借助榜单音乐增加作品曝光度,吸引粉丝)。当然了,也可以选择特定的音乐,例如,紫名都装饰发布作品,他们经常选择自己公司的企业歌《紫气东来》,水木南山会选择《相思红豆》等,显得与众不同。
作品导出
第七步,对作品进行导出。作品调整完后,在软件右上方操作栏选择“导出”选项,进入导出界面。视频导出参数一般来讲选择默认的参数就可以了,没有必要选择4K 这样的高分辨率。( 图 4-2-11)
作品导出后,最重要的是发布作品,这一关卡如果设置不好,作品曝光率将会受限,推向热门的可能性降低。
小结: 做好作品是认真的,只有认真才有好作品产出。
特别提醒:
初学者制作好一个短视频后,不要着急上传到抖音平台上,接下来要认真思考如何发布?标题怎么写?文案描述怎么写?加哪些相关话题?定位在哪个区域发布?什么时间发布作品最合适呢?
就跟打仗一样,炮弹装进炮筒里,你要考虑怎么发?别辛苦造好的炮弹,当烟花放了,达不到最终目的。(连载中......)
摘自:书籍《7天抖音起号》
作者:尤月林